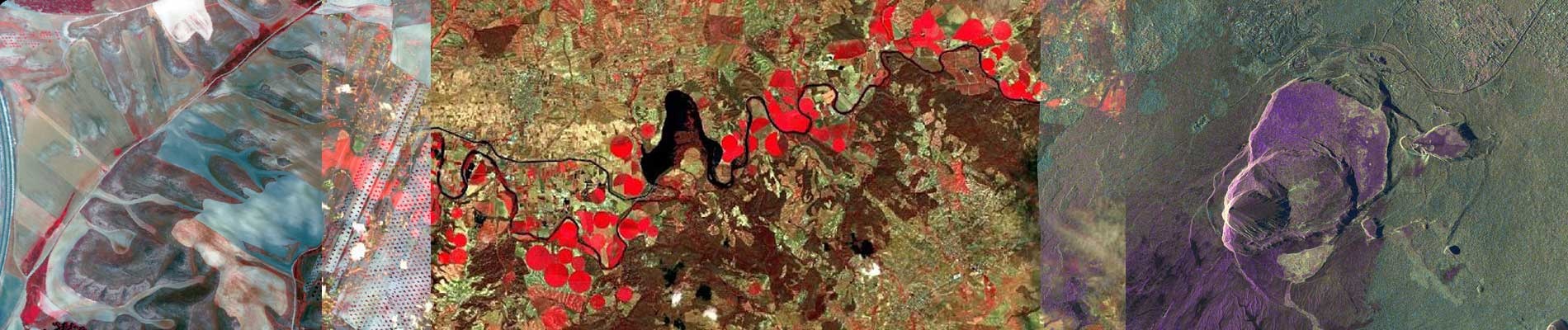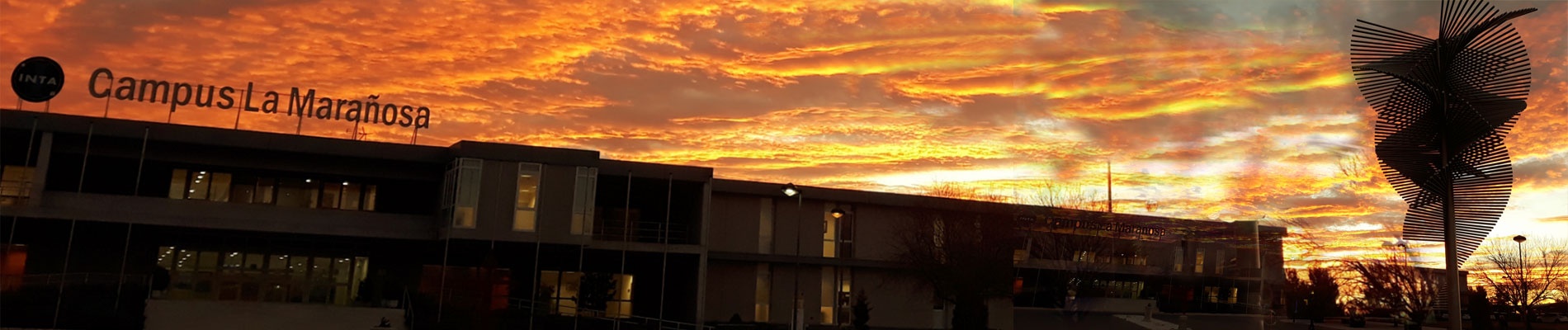- 6/04/18 10:42
- INTA Copernicus Relay
Ya os hemos hablado en entradas anteriores de SNAP, el software gratuito que distribuye la ESA para trabajar con las imágenes de los satélites Sentinel, y hoy os traemos una pequeña guía introductoria sobre su uso, en concreto, sobre cómo empezar a visualizar y trabajar con las imágenes de Sentinel-2 desde SNAP.
Lo primero que deberemos hacer es entrar en el Copernicus Open Access Hub, buscar el producto que nos interese y descargarlo. Todos los ficheros se descargan en formato comprimido, así que el siguiente paso será descomprimirlos. Recordad que para cada tile o zona de interés, os podéis descargar dos productos de Sentinel-2 de distinto nivel de procesado: el producto de nivel L1C (reflectancia en el tope de la atmósfera) y el producto nivel L2A, ya corregido atmosféricamente (reflectancia a nivel del suelo).
Una vez que tenemos el archivo listo, comenzamos con SNAP. Abrimos el software y clicamos en File >> Open Product… (Imagen abajo izquierda), o sobre el icono con forma de carpeta abierta de arriba a la izquierda (Imagen abajo derecha).
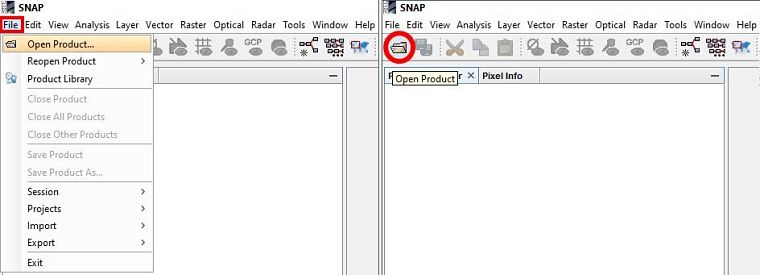
Después, buscamos la carpeta donde se encuentra el archivo y clicamos sobre el mismo. Al abrirse la carpeta del archivo, debemos seleccionar el fichero con nombre “MTD_MSIL2A.xml”, que es el fichero de configuración de la imagen (Imagen abajo izquierda). El producto se carga en la ventana superior izquierda de SNAP, ventana de Product Explorer (Imagen abajo derecha).
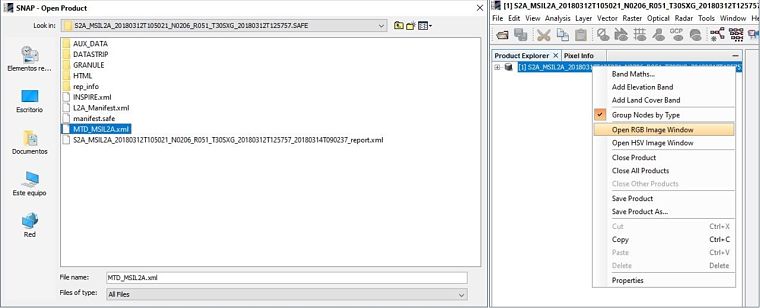
Para abrir la imagen, hacemos clic derecho sobre el nombre del producto y seleccionamos Open RGB Image Window (Imagen arriba derecha). A continuación se abre una nueva ventana que nos permite elegir las bandas que queremos que represente. Por defecto, viene seleccionada la opción de Color Verdadero (Natural Colors) con las bandas 2, 3 y 4 para los canales azul, verde y rojo respectivamente (Imagen abajo izquierda). Es posible también seleccionar en el desplegable la opción de Infrarrojo Color (False-color Infrared), donde por defecto coge las bandas 3, 4 y 8 (Imagen abajo derecha).
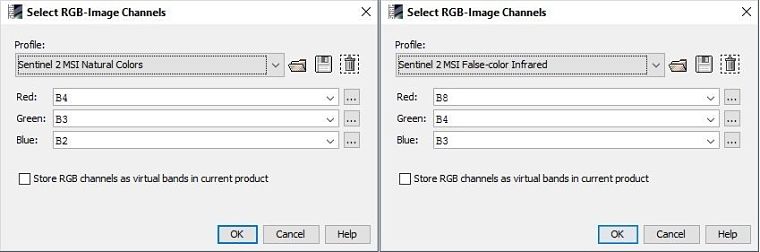
Además, es posible seleccionar manualmente qué bandas queremos que represente para cada color, pero hay que tener en cuenta que deben tener la misma resolución espacial. Recordemos que Sentinel-2 tiene 13 bandas con resoluciones espaciales de 10m, 20m y 60m, como se puede ver en la imagen resumen que se encuentra a continuación (Imagen de la ESA).
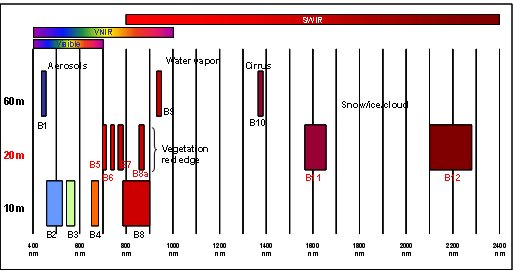
Como hemos dicho, SNAP no permite representar bandas con distintas resoluciones a la vez. Por lo que, si quisiésemos hacerlo, primero deberemos realizar un remuestreo de las bandas, como explicamos en la entrada Uso de SNAP para el cálculo del NBR. Una vez seleccionadas las bandas que queramos visualizar, simplemente haremos clic en OK y se abrirá la imagen.
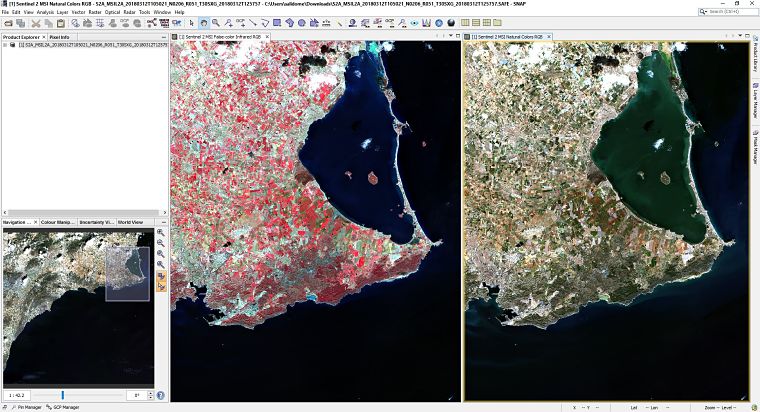
Veamos rápidamente qué podemos hacer una vez abierto el archivo con SNAP. En la imagen a continuación podemos ver la barra superior de herramientas de SNAP. Veamos los grupos de opciones más usuales.

- Mano (Panning tool): sirve para moverse por la imagen
- Lupa (Zooming tool): sirve para hacer zoom, pero de la misma manera es posible usar la rueda del ratón.
- Pin (Pin placing tool): con esta herramienta se pueden colocar chinchetas sobre la imagen, es decir, se pueden marcar puntos de interés, lo que permitirá por ejemplo, ver el espectro de esos puntos concretos.
- Gestor de chinchetas (Pin manager): desde aquí se pueden visualizar (y modificar) las coordenadas de la chincheta. Así como eliminar las chinchetas innecesarias o exportar los datos de interés a un fichero de texto.
- Visor de Espectro (Spectrum view): para visualizar el espectro del punto sobre el que esté situado el cursor, así como los espectros de los pines colocados en la imagen.
- Opciones de visualización de ventanas (Tile…): para poder ver varias imágenes simultáneamente.
En la ventana superior izquierda, además del Product explorer, se encuentra la información de píxel (Pixel Info), que nos permite ver información del píxel sobre el que se sitúa el cursor (Imagen abajo izquierda, 1). Además, debajo de esta ventana encontramos otra con las opciones:
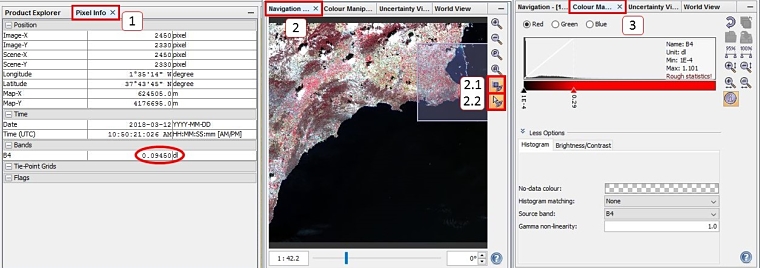
2. Navigation (Imagen arriba centro): permite visualizar la escena completa y moverse dentro de la imagen de manera más rápida. Dentro de esta ventana se encuentran los botones con las opciones de:
2.1. Sincronización de ventanas: activar esta opción supone que si se cambia la zona que se ve en un visualizador (porque se mueve o se hace zoom), se cambia en todas las demás. Esté la ventana de imagen dividida en varias partes o no, se modificará lo visualizado en todas a la vez.
2.2. Sincronización de cursores: al tener la ventana imagen dividida en varias partes, al activar esta opción se puede ver el cursor sobre todas las imágenes a la vez.
3. Color Manipulation (Imagen arriba derecha): permite manipular los colores, su saturación, etc., para conseguir visualizar la imagen de la manera más apropiada.
Por último, en el lateral derecho de la ventana de SNAP, podemos encontrar el gestor de máscaras (Mask Manager), que nos permite activar y desactivar las distintas máscaras que tiene asociadas la imagen.
Finalmente, destacar que cuando vayáis a cerrar SNAP, aunque no hayáis realizado ninguna modificación en la imagen (si simplemente la habéis visualizado en color real, por ejemplo), siempre os preguntará si deseáis guardar los cambios.
Por supuesto, SNAP tiene muchas más opciones que no hemos mencionado, como por ejemplo la posibilidad de exportar los archivos a diferentes formatos, hacer Band Maths, etc. Para llegar a conocerlas todas, no queda otra que probar y, si tenéis cualquier consulta, no dudéis en poneros en contacto con nosotros!